Preview the workflow form and test data in a process
At the bottom of the process editor, you can click the Preview button to view exactly how the form will look at different steps in the workflow.
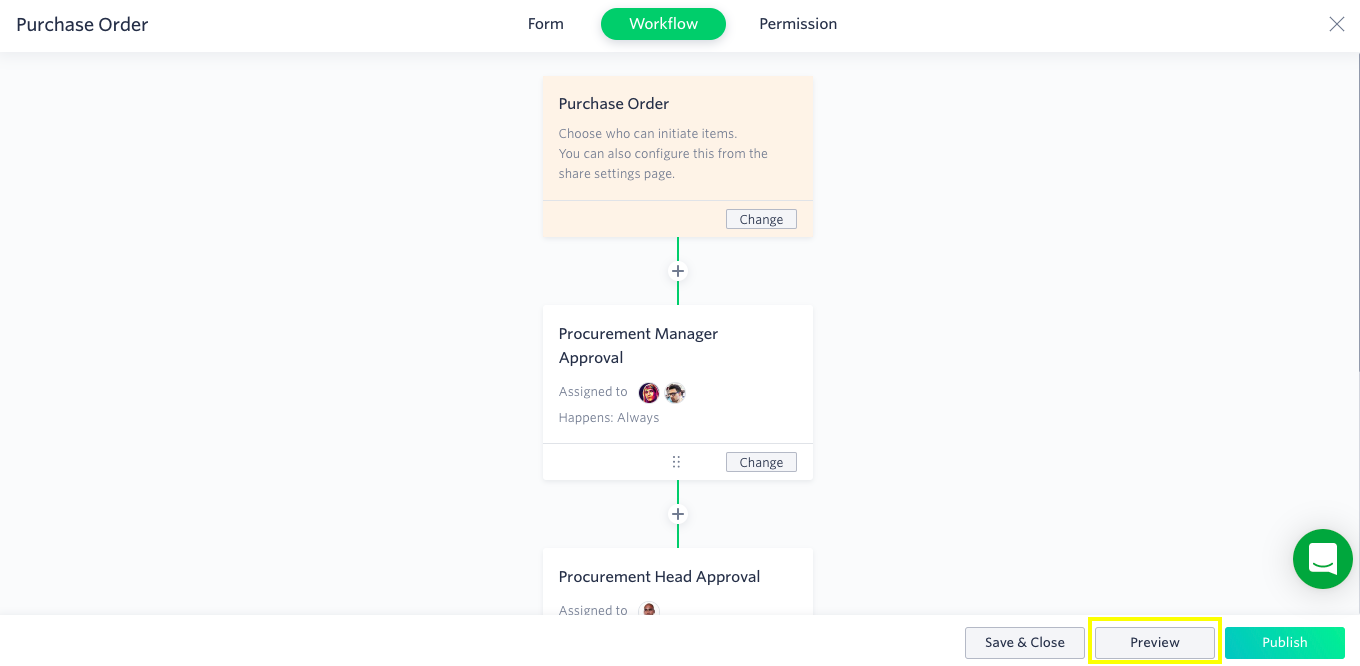
In Preview mode, the workflow steps are listed on the left side of the screen.
- Start is what is seen when someone clicks Create Item.
- Completed is what the initiator sees after the item completes the workflow.
Go through each step and enter values in the fields to see how the process performs. You can view the either the web or mobile version of the form by toggling the button at the top. Click on the action button at the bottom to advance to the next step. As you complete steps, they will be tagged as Checked.
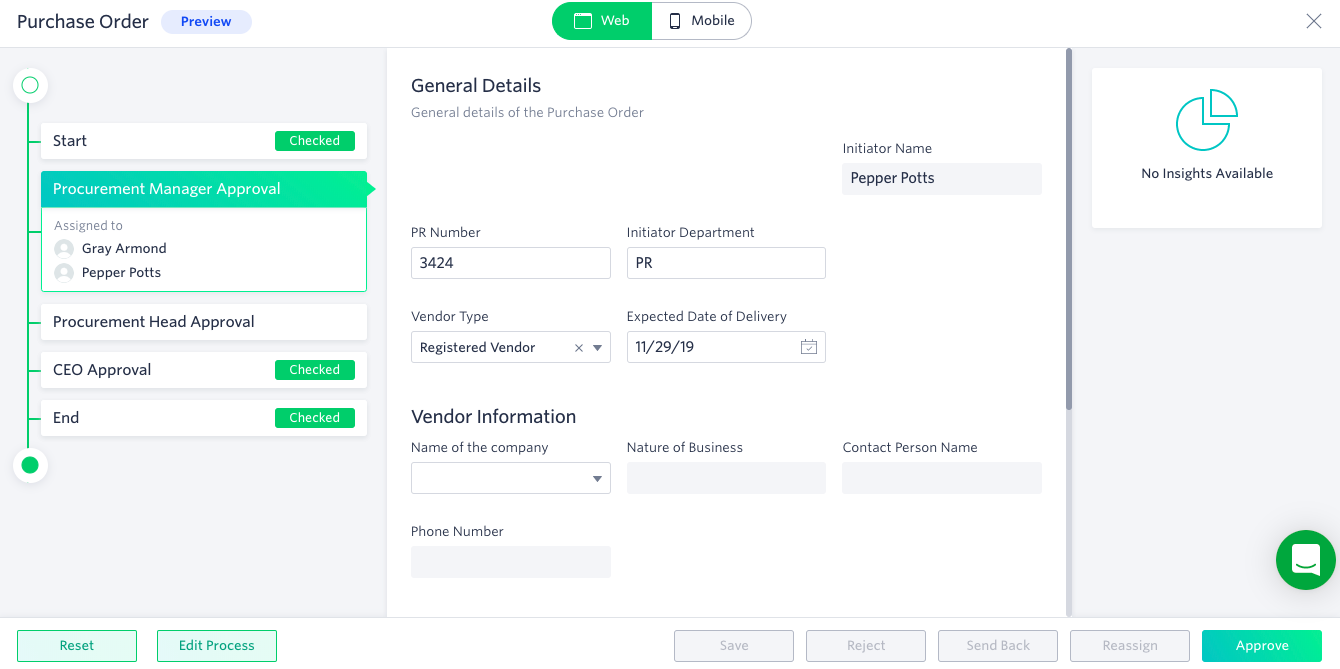
If you choose to jump to a different step, you will get a pop up that warns you that you may lose some data or the form may not work properly if you don’t complete all the steps in order. Jumped steps will not have a tag.
If you add new steps to your workflow after leaving the Preview screen, they will not have a tag.
If you want to clear the data you entered or recheck workflow steps, click Reset.
Once you’re done previewing, all the steps state will be marked as Checked. Click X at the top right of the screen to exit the form.
Deleting test data
When you are building your process, you may have a lot of test data that you want to delete. A better option is to use the Preview option when creating the workflow. This will let you quickly add data and see how it performs in the workflow. All test data is deleted by clicking the Reset button.
In case, if you have tested by creating items you can delete items permanently from the Kissflow account.
