Configuring actions for process steps
You can determine what action the assignee and the initiator of an item can take at each step.
Go to the Permissions tab in the process editor. Select any step and scroll down to the bottom of the form. Click Configure actions and hover over the actions.
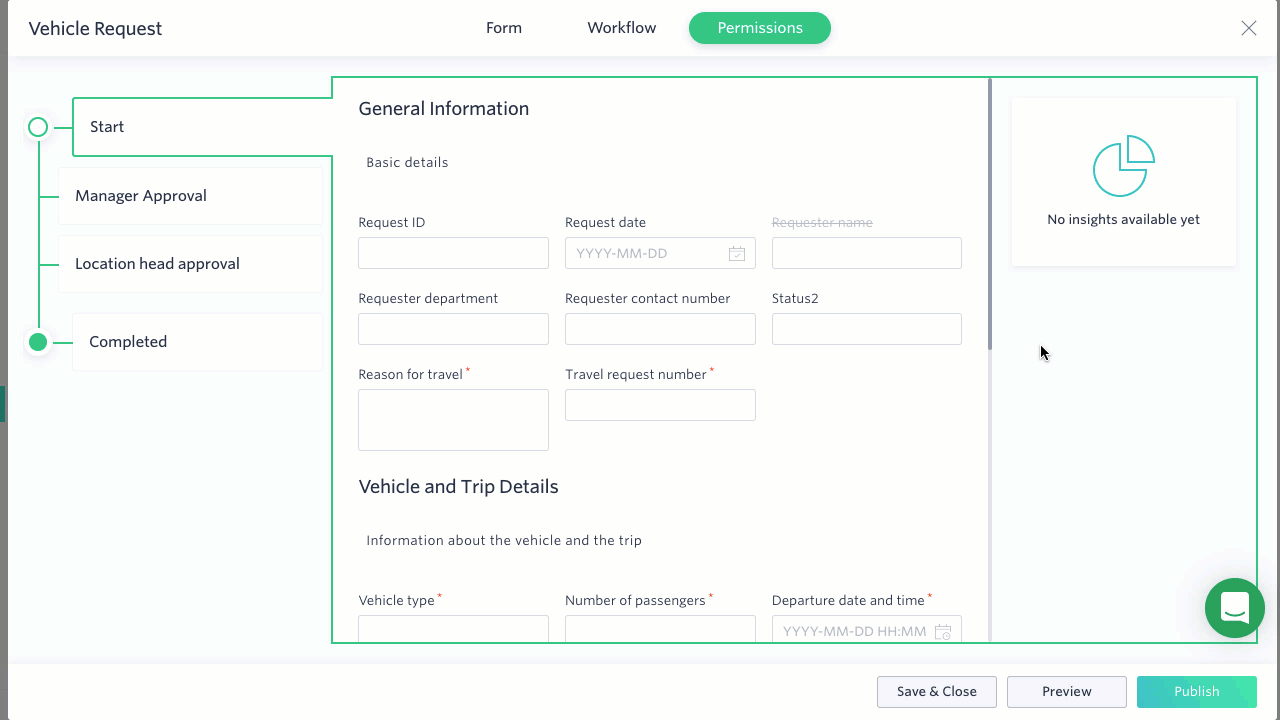
Actions for new items
When a member of a process initiates a new item, they have two actions at the bottom. By default, these say Submit and Discard.
To configure this, click the step called Start and scroll to the bottom. You can choose to Hide or Show the Discard action to the initiator by default. The Submit button cannot be hidden because it’s the action that moves the item to the next step and must be shown.

If you want to change the wording, hover over either Discard or Submit and click Advanced. You can change the name to another option or click Custom to enter a new name.
In the Advanced Settings, you can also add a validation based on the data in any field. The field validations you configured in the form will also be in force, but this is a good option if those values are dynamic throughout the workflow or if you want to use a system field.
Assignee actions for items in progress
At each step you can configure what actions can be taken by the assignee.

Choose any step on the left menu. Scroll down the form and click Configure actions.
- Submit is the action that advances the workflow to the next step.
- Reassign allows the current assignee to assign the item to a different user.
- Send Back allows the assignee to send the item back to a previous step in the workflow.
- Reject sends the item back to the creator and cancels the workflow. Rejected items can be restarted, but are assigned a new request number.
Hovering over the options allows you to show, hide, or customize these buttons and also add validations.
Initiator actions for items in progress
Once initiators submit an item, they can track it in the workflow through My Items. When they open the item, they will see the fields configured at the Start step. At the bottom will be a set of actions they can take. You can configure these options under Configure actions and then select Configure initiator actions.
- Reassign allows the creator to assign the task to a different assignee.
- Withdraw allows the creator to remove the item from the workflow.
You have the same options to either show, hide, or customize these buttons, as well as set up validations, such as only if the item was created by a particular user.
Refresh fields
To know how to set refresh fields in the form at certain steps in the workflow, click here.
