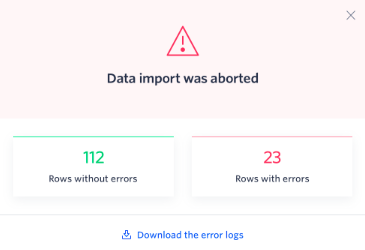Importing data from CSV file to dataset
You can import or upload data from a CSV file to your dataset.
Click the Import CSV button and then select the CSV file.
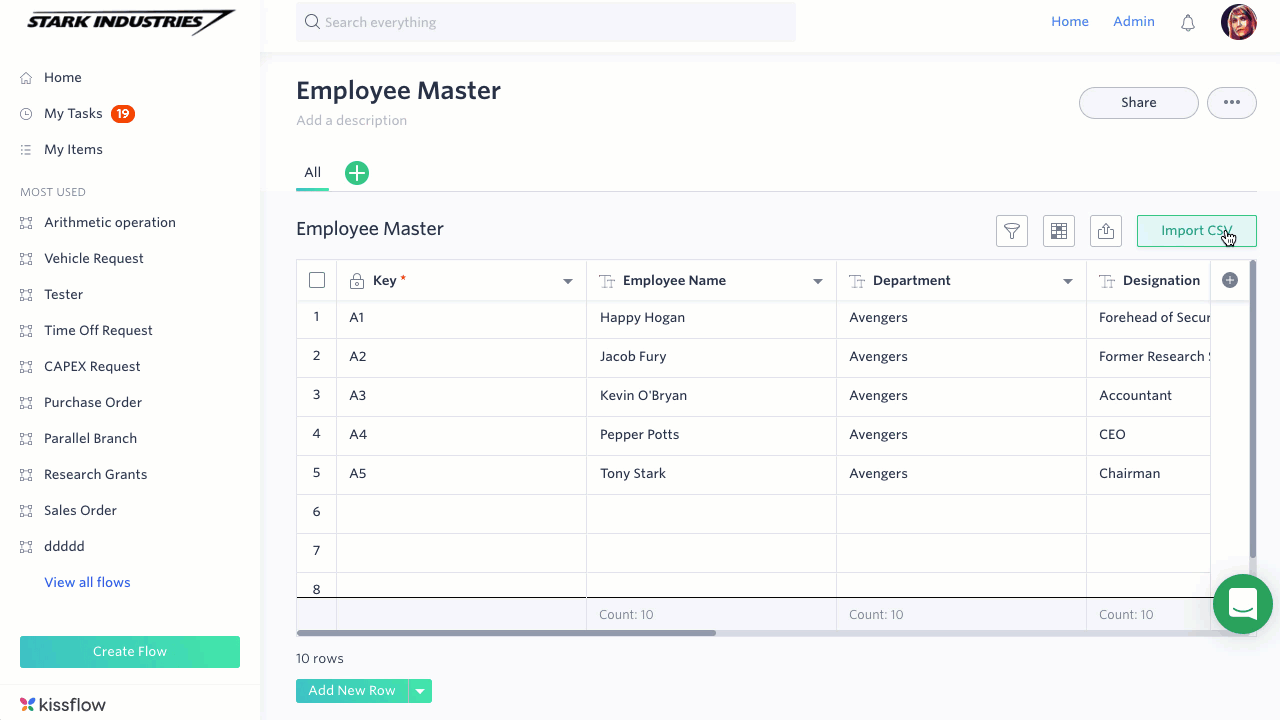
While importing a CSV file you need to be aware of the file requirements.
CSV file requirements
- The supported CSV file type is comma separated values.
- The CSV column names can be alphanumeric but can contain only the following characters: space, hyphen (-), and underscore (_).
- The CSV file should be in UTF-8 format.
- You cannot import data from a CSV file for these field types: Attachment, Checklist, Signature, and Image.
- For Yes/No fields, you can use any of these binary values: True/False, 1/0, Yes/No.
- The supported date formats are:
Data format | Example |
DD-MMM-YY | 02-DEC-20 |
DD-MMM-YYYY | 02-DEC-2020 |
DD/MM/YY | 02/12/20 |
MM/DD/YY | 12/02/20 |
MM/DD/YYYY | 12/01/2020 |
DD.MM.YY | 02.12.20 |
DD.MM.YYYY | 02.12.2020 |
DD-MM-YYYY | 02-12-2020 |
YYYY-MM-DD | 2020-12-02 |
- The supported datetime formats are:
Datetime format | Example |
DD-MMM-YYTHH:mmZ | 01-Jan-20T12:00Z |
DD-MMM-YY hh:mm A | 01-Jan-20 05:00 AM |
DD-MMM-YY HH:mm | 01-Jan-20 05:00 |
DD-MMM-YYYY HH:mm | 01-Jan-2020 05:00 |
DD-MMM-YYYY hh:mm A | 01-Jan-2020 05:00 AM |
DD-MMM-YYYYTHH:mmZ | 01-Jan-2020T05:00Z |
DD/MM/YY HH:mm | 01/12/20 05:00 |
DD/MM/YYTHH:mmZ | 01/12/20T12:00Z |
DD/MM/YY hh:mm A | 01/12/20 12:00 AM |
MM/DD/YY HH:mm | 12/01/20 12:00 |
MM/DD/YYTHH:mm | 12/01/20T12:00 |
MM/DD/YY hh:mm A | 12/01/20 12:00 AM |
MM/DD/YYYY HH:mm | 12/01/2020 12:00 |
MM/DD/YYYYTHH:mmZ | 12/01/2020T12:00Z |
MM/DD/YYYY hh:mm A | 12/01/2020 12:00 AM |
DD.MM.YY HH:mm | 01.12.20 12:00 |
DD.MM.YYTHH:mmZ | 01.12.20T12:00Z |
DD.MM.YY hh:mm A | 01.12.20 12:00 PM |
DD.MM.YYYY HH:mm | 01.12.2020 12:00 |
DD.MM.YYYYTHH:mmZ | 01.12.2020T12:00+05:30 |
DD.MM.YYYY hh:mm A | 01.12.2020 12:00 PM |
Timestamp formats:
Timestamp | Example |
D - Date | DD - 01, 24 |
M - Month | MM - 01, 02, 12 MMM - Jan, Feb |
Y - Year | YY - 99, 00, 01 YYYY - 1999, 2001 |
T - Constant Character (As per ISO) | T |
H - 24 Hour | HH - 05, 17 |
h - 12 Hour | hh - 03, 05 |
m - Minute | mm - 00, 15, 59 |
A - Meridiem | A - AM, PM |
Z - Time Zone | Z - Z, +05:30 |
CSV file import
Once the file is uploaded, it will be validated and verified.
- Kissflow checks your data types to match with the fields in your dataset
- If you have more than 5000 rows, contact our support team
Map fields
After the data is validated, click Next and you will see a preview of the first 10 rows. Some headers of the dataset and CSV columns will be mapped automatically, but ensure to map all your dataset fields with your CSV columns. You must map one column to the Key field of the dataset. Unmapped field data will not be imported.
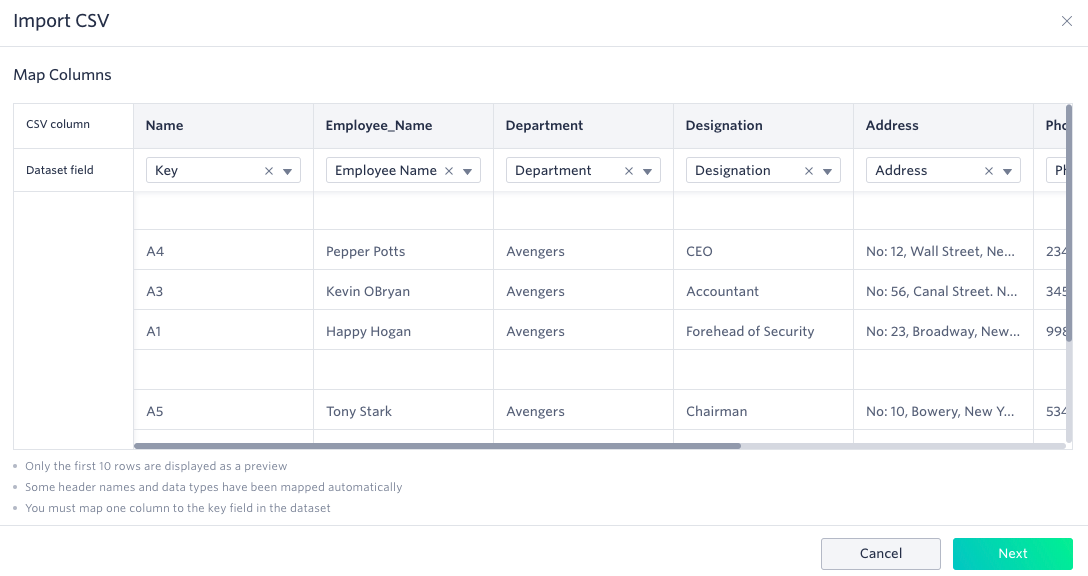
Once a field is mapped to the column name, it will be disabled for selection. On hover, you’ll see that column is mapped to a field.
Mapping date fields
If the data format of the CSV column and dataset field do not match, you must choose the correct date format.
Import options
After mapping, click Next. On the top right, you can view the number of mapped and unmapped fields.
Then you can make three selections:
Importing duplicate rows:
- Duplicate rows are based on the Key field. You cannot have more than one row with the same value in the Key field.
- Add new rows and update existing rows - Duplicate rows will be updated with the values from the imported CSV.
- Add new rows - Duplicate rows will not be imported and will remain the same as they were in the dataset before the import.
Replacing data:
- Yes - Rows that were on the dataset but not on the CSV will be deleted.
- No - Rows that were on the dataset, but not on the CSV will be retained.
In case of errors:
- Skip specific rows - If any errors occur, those rows will be skipped
- Cancel the import - If any errors occur, the import will be aborted
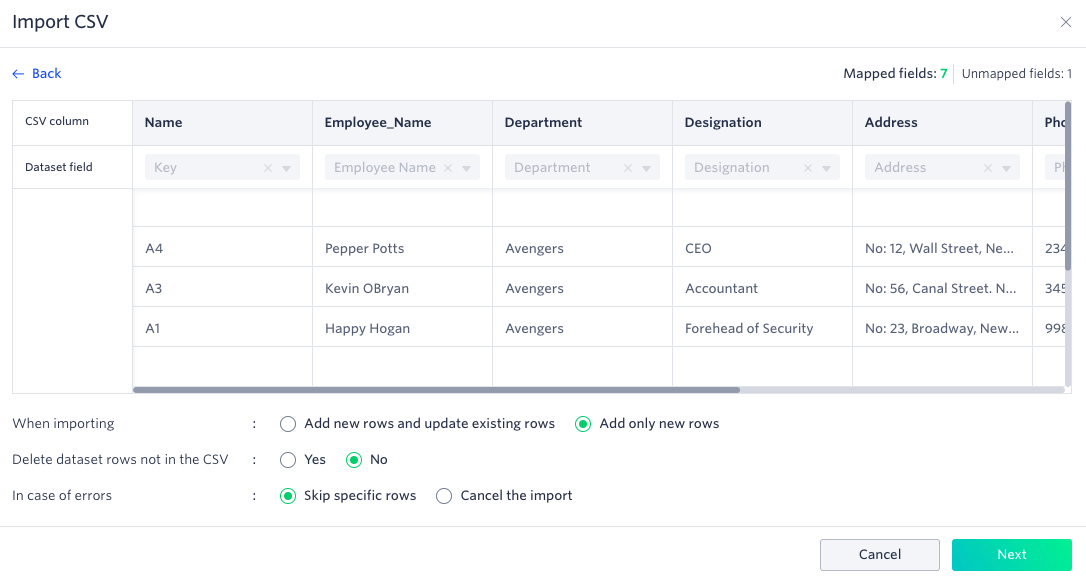
Import notifications
After clicking Next, the import process will start. After it is completed, you will receive a notification and email. There are 3 possible scenarios.
1. All the imported data was successfully uploaded into the dataset.
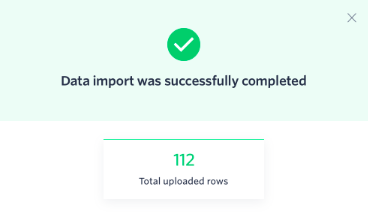
2. Some of the data was imported successfully, but some rows failed. You can download the failed rows and work on them and upload it again.
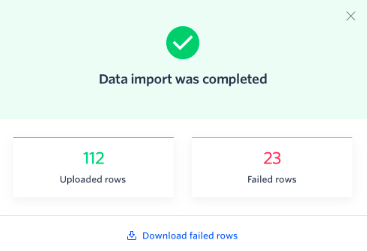
3. The import was aborted. View the error logs to see what went wrong.