Field settings
When you add a new field to your form, you can configure the settings.
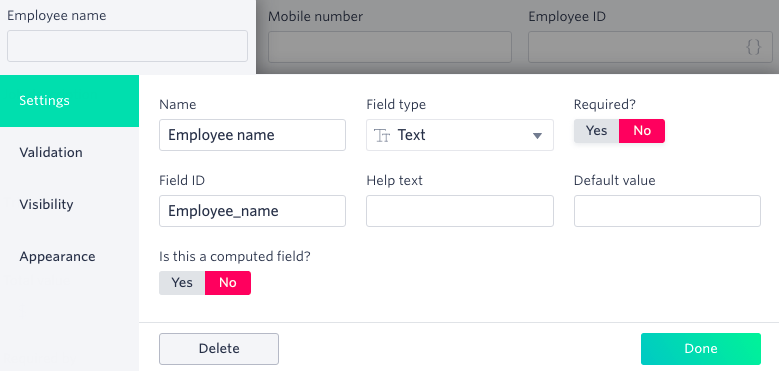
Name and Field ID
The Name is displayed just above the field on the form.
The Field ID is the unique name the system gives to the field and is used when creating expressions.
- Kissflow will automatically assign a field ID that is identical or similar to the field name.
- You can customize the field ID when you first create the field, but you cannot change it after publishing the form.
- Field IDs cannot have spaces. Underscores will be added automatically.
- There are some restricted names like “Status” that you cannot use.
Required
If you mark a field as required, it must have a value at the first step at which it is editable. For example, if you mark a field as required, but it is hidden for the first two steps, and editable on the third, then it will only generate an error message on the third step.
Required fields will have a small red asterisk beside them on the live form.
Help text
Help text appears underneath the field and helps users know what to enter.
Default value
This is a placeholder value that displays in the field before a user enters any information.
Computed field
Some fields allow you to use an expression to autopopulate information. Learn more about expressions.
Field type
There are 20 different types of fields to use on your form. Each field is strongly associated with a certain data type. The data type is very important if you are going to use it in any expression. The field type also determines if you can have a default value, and what validations and appearance options you have.
Name | Data type | Usage | Example | Default value? | Expressions? | More info |
Text | Text | Enter a short amount of data on a single line | Y | Y | ||
Text Area | Text | Enter a larger amount of formattable data on multiple lines | N | N | ||
Text | Collects valid email addresses | 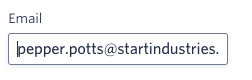 | Y | N | ||
Number | Number | Enter only numbers | Y | Y | Uses commas for thousands, millions | |
Currency | Number | Enter a number displayed as currency | Y | Y | ||
Date | Date | Pick a date | Y | Y | Formatted based on your locale | |
Date & Time | Date | Pick a date and time | Y | Y | Based on your timezone | |
Yes/No | Boolean | Choose yes or no | Y | N | ||
Image | None | Upload and view an image | N | N | ||
Rating | Number | Give a rating of 1-5 stars | Y | N | ||
Dropdown | Text | Select one option from a list | Y | N | ||
Checkbox/Multi-select | List | Select more than one option from a list | N | N | ||
Slider | Number | Select a number on a slider | Y | N | ||
User | User | Select a user in your system | N | N | ||
Checklist | List | Check off items | N | N | ||
Attachment | Attachment | Attach files | N | N | ||
Signature | Image | Draw your signature | N | N | ||
Lookup | Reference | Select items found in other flows | N | N | ||
Remote lookup | Text or JSON | Retrieve realtime data from a 3rd party system | N | N | ||
Rich text | None | Add static formatted text and media to your form | N | N | ||
Aggregation | Text or Number | Aggregate table data | N | N | ||
Sequence number | Text | Add a recurring serial or sequence number to each item in your process | 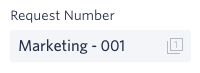 | N | Y |
