User expressions
User fields point back to a particular user in your system. Data about that user is pulled from the user management table.
Fields
Any user field that you created on your form can be a part of an expression.
You can also take advantage of these system user fields:
System field | Description |
_created_by | The user who started the item |
_modified_by | The last user who modified the form |
This expression also results in a user field:
lastcompletedstep().approvers()
Displaying user information in forms
User fields cannot display on their own. You must use the dot operator and then add the specific field you want to display. Fields must match with the user management table. For example:
_created_by.FirstName
Here is a list of default fields you can call up from the user management table. You can also use any custom field that you’ve added to the user management table.
Field name | Data type | Sample syntax | Output | Example |
FirstName | Text | _created_by.FirstName | Creator’s first name | Pepper |
LastName | Text | _created_by.LastName | Creator’s last name | Potts |
Name | Text | _created_by.Name | Creator’s full name | Pepper Potts |
Text | _created_by.Email | Creator’s email address | ||
Department | Text | _created_by.Department | Creator’s department | Operations |
Location | Text | _created_by.Location | Creator’s location | Tokyo |
Status | Text | _created_by.status | Creator’s account status | Active |
Phone | Text | _created_by.Phone | Creator’s phone number | 555-123-4567 |
UserType | Text | _created_by.UserType | Creator’s user type | Super Admin |
Status | Text | _created_by.Status | Creator’s account status | Active |
Designation | Text | _created_by.Designation | Creator’s job title | CEO |
Added on | Datetime | _created_by._created_at | Date and time the creator was added to the account | 2019-05-23 11:49 AM |
Last signed in | Datetime | _created_by.LastLoggedInAt | Date and time the creator last logged into Kissflow | 2019-10-31 11:52 AM |
Manager | User1 | _created_by.Manager | Creator's manager | 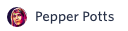 |
1. If you want to display information about the Manager in a text field, you must use the dot operator to add an additional field. For example:
_created_by.Manager.Name
Assigning steps with user expressions
In the workflow, you can use a formula to assign a step to a user. In this expression, the data type must be a User.
You can use:
- the fieldID of any user field in your form
- a system field
- a user field called up from the user management table (such as Manager)
You can also use the IF function to assign a step, but both results must be user fields.
Using comparison operators with user fields
The equal to (=) and not equal to (<>) operators can work with user fields.
Here's a common use case. You have a step in a workflow called Manager approval and it is assigned to the creator's manager. But what if the manager is the creator?
Create a condition for that step with this expression:
_created_by<>_created_by.Manager
