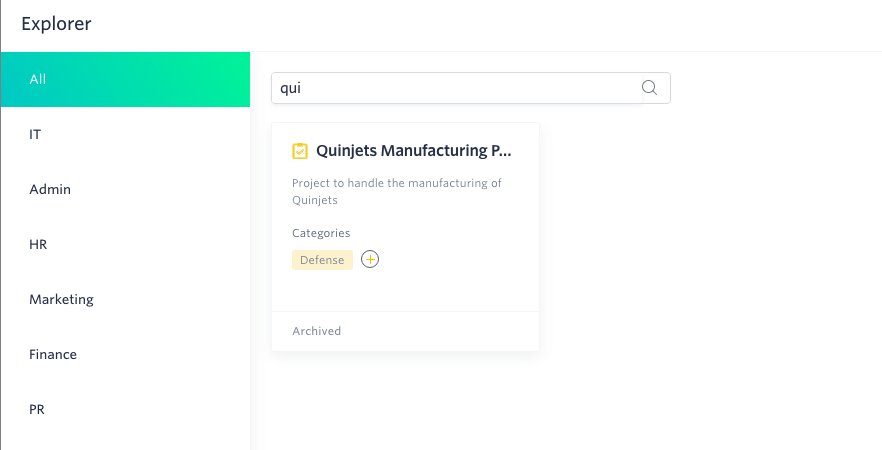Creating a project
You can create a new project only if you are given permission by an Account Admin.
Creating a new project
- Click Create Flow from the sidebar.
- Click Project on the left. There are several templates you can choose from to get started, or you can click Create from Scratch.
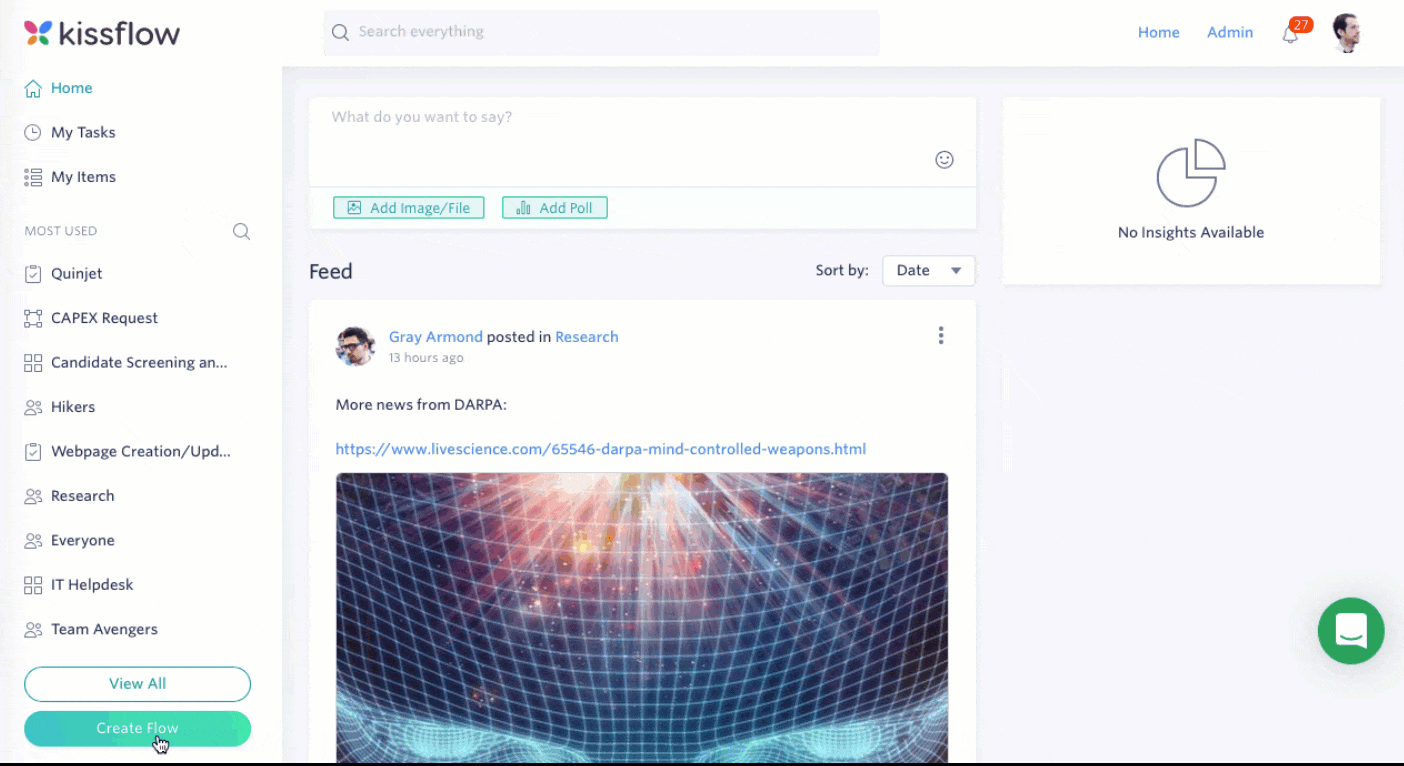
- Enter the project name. You can also optionally add a description and category to help you organize and find your project later.
- Click Create.
Renaming a project
To rename your project, simply click on the current name, make changes, and then click Enter, or click off the name. You can change the description in the same way. All changes are auto-saved.
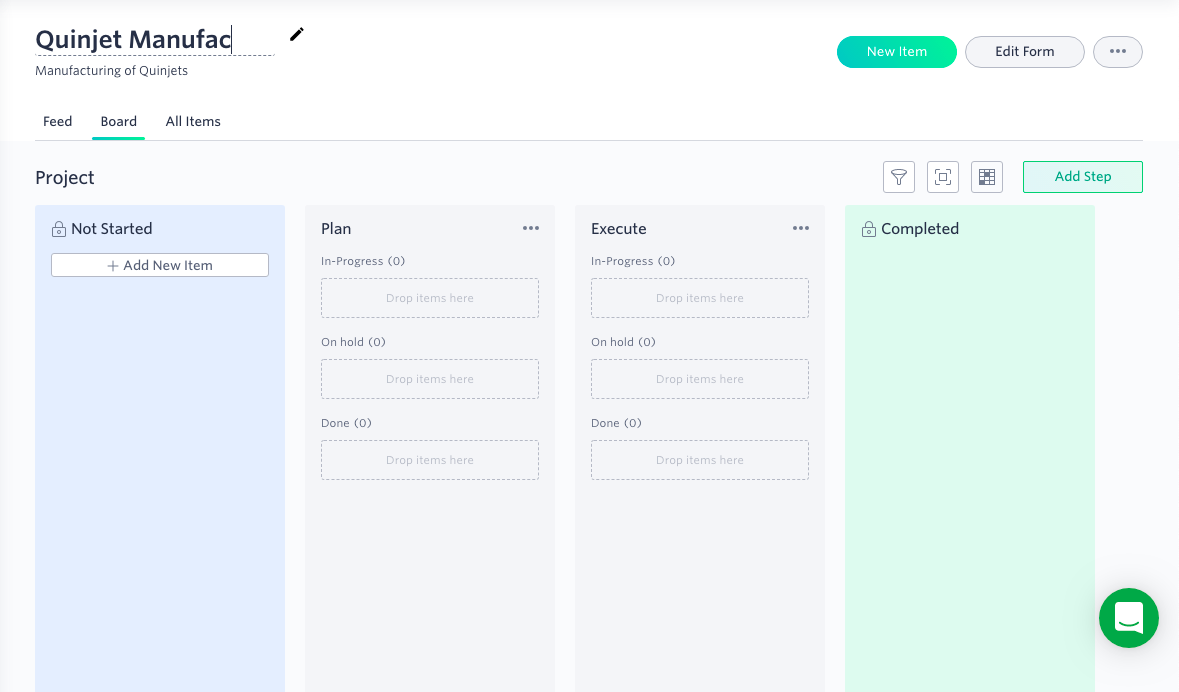
Adding steps
Your project consists of a set of steps that show as columns. By default, new projects will have four steps: Not Started, Plan, Execute, and Completed. You cannot delete or modify the Not Started and Completed steps.
To create a new step, click Add Step on the top right side of the project. You can also hover between any two steps and click the Add button (). You can add as many steps as you need. Change the name of steps by hovering over the name and clicking the Edit button (
).
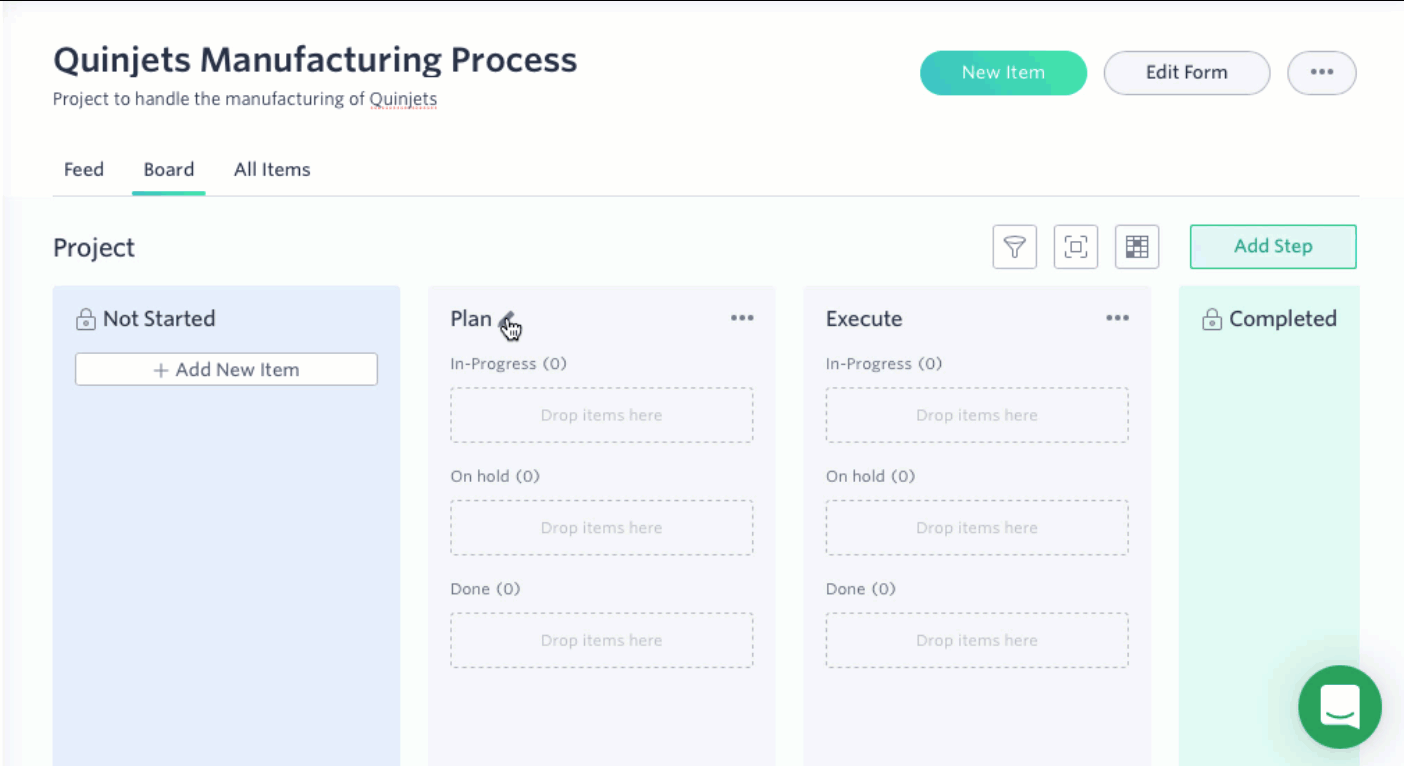
Customizing the form
Each item in your project starts with a form. Click Edit Form to customize the default form. The default form has the following mandatory fields:
- Title
- Assigned to
- Description
- Attachment
- Due date
You can add as many new fields as you want to a form by dragging and dropping any type of field. You can change the name of a field, make it required, or add a default value. You can also create rules for validation, visibility, and appearance of the field. To delete a field, click the Delete button () next to the field name.
Learn more about forms here.
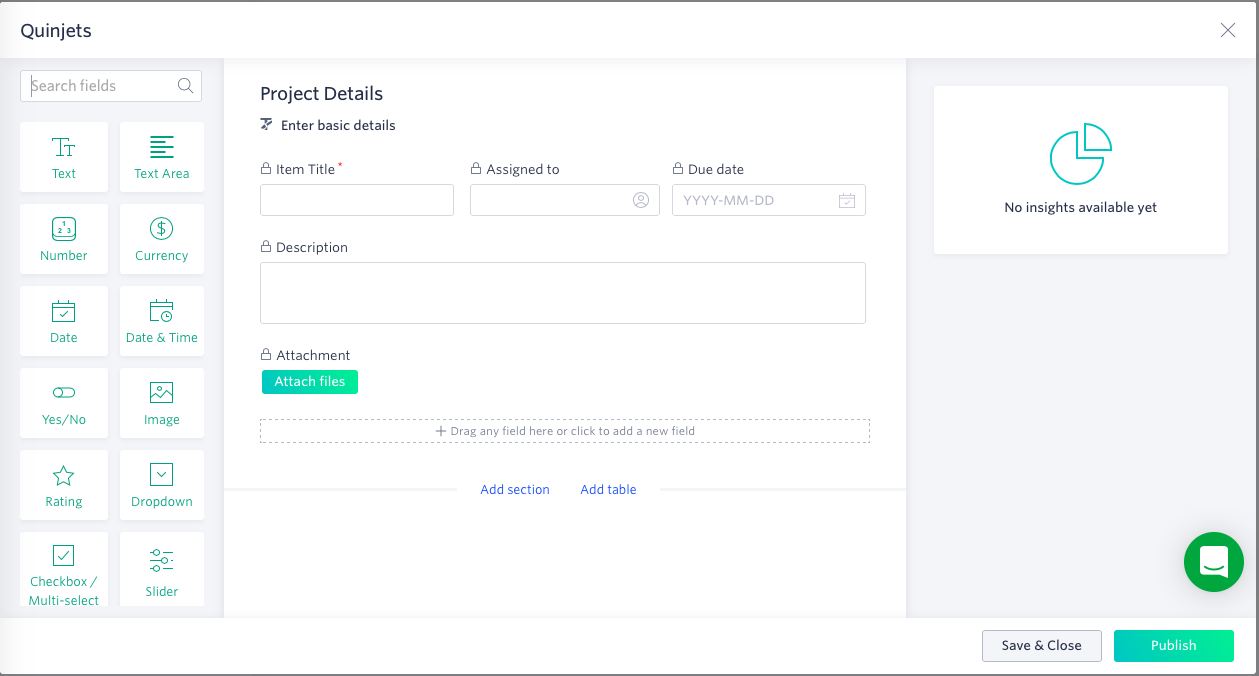
Once the form is updated, click Publish.
Finding a project
There are two ways you can search for your project at any time.
First, type the name of the project into the Search everything box on the top of your screen and click the correct project.
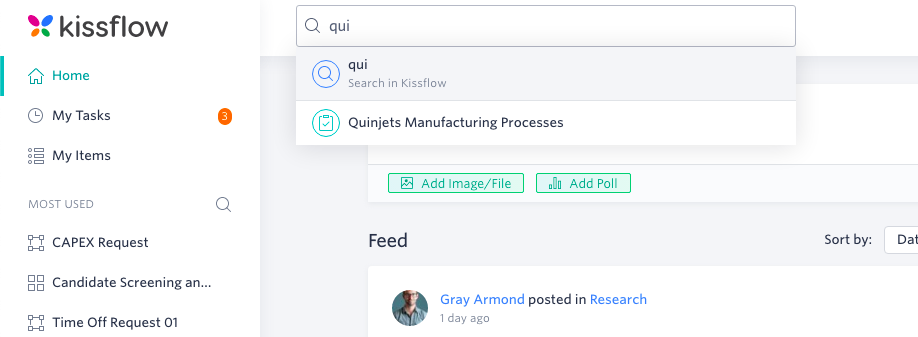
Second, click View All in the sidebar to open the Explorer. Then you can use the search and sort features to find it quickly.