Reports overview
Process reports help you track and analyze how your process is functioning.
Access your reports by clicking the Reports button at the top right of the process page. Reports are available by default for all Flow Admins. Other members of the flow can also access reports if individual reports are shared with them, or if they have permission to create new reports.
Viewing reports
All of your reports will display on the main reports page like this.
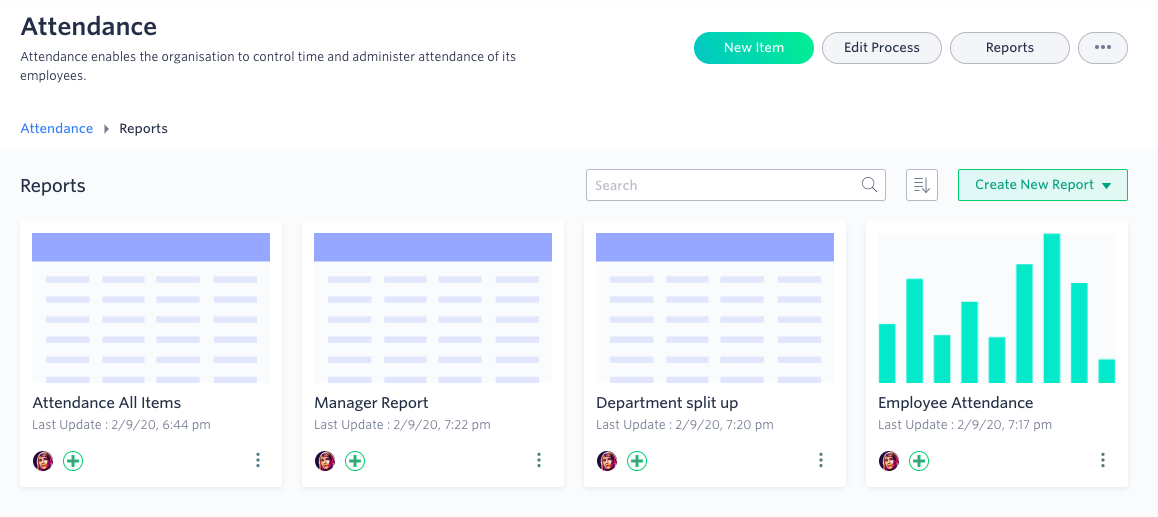
Use the Search box to quickly find any report by name. You can use the Sort button to rearrange your reports by last modified, alphabetically, or by date created.
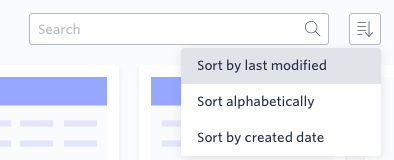
Creating a new report
To create a new report, click Create New Report. Choose the type of report, provide a name for the report and click Create.
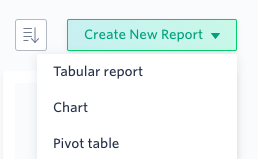
Types of reports
- Tabular reports display information in columns and rows.
- Charts display data graphically in one of ten chart types including area, bar, doughnut, line, pie, and bubble chart.
- Pivot tables can be used to quickly summarize large quantities of data. You can convert columns into rows and rows into columns.
The All Items report
The first time you open the Reports page, you’ll see an auto-generated report called <Process_name> All Items. This is a tabular report that shows every item in your process. It cannot be deleted or renamed, but you can configure it.
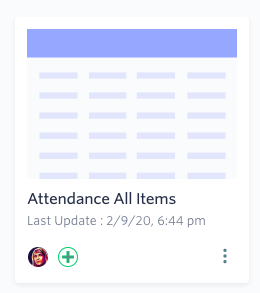
Administering a report
If you created a report, you have several ways to administer it. Most of these options are available by clicking the More options ( ) button on the report.
) button on the report.
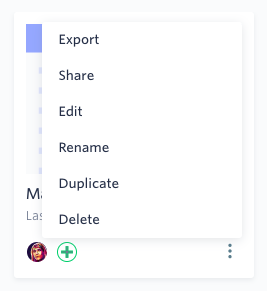
- Share - You can click the Add button (
) to share the report with others. You have the option to let users share the report with more people. You can also click the More options button (
) and then click Share.
- Export - Export all the data in the report as a CSV, JSON, or ZIP file. Exporting is only available for tabular reports and the All Items. The report is sent to you as an email attachment.
- Edit - Change the data, arrangement, and filters applied to your report.
- Rename - Change the name of the report.
- Duplicate - Create a new report with the same structure. The new report will be called <report name> Copy until you rename it.
- Delete - Delete the report entirely.
