Channel posts
Posts are a great way to share information and collaborate within your organization. Posts can be created by any member of a channel, process, project, or case.
Creating a new post
In a channel, you can make a post from the top of a page. In other flows, select the Feed tab to make a new post.
To make a new post, click What do you want to say? and begin writing your post. Any URLs you post will automatically show as a preview. Click the X to remove the preview. Click Post when finished.
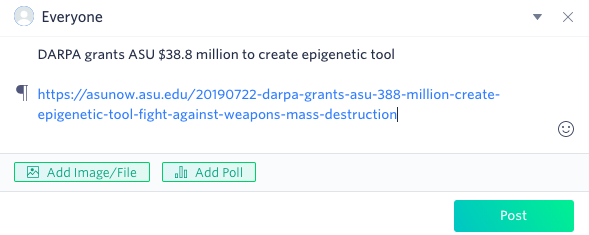
Learn more about adding polls and making announcements.
Adding images and files
To add images and files, click Add Image/File and attach the file from either your local files, Google Drive, Box, Dropbox, or OneDrive.
Kissflow supports the following file types in posts:
- JPG, JPEG, JPE, PNG, GIF, MP4, PDF, DOC, PPT, XLS
The size limit per attachment cannot exceed more than 100MB.
Emoji and GIFs
Click the Emoji button () to insert a wide range of emoji or search for GIFs to add.
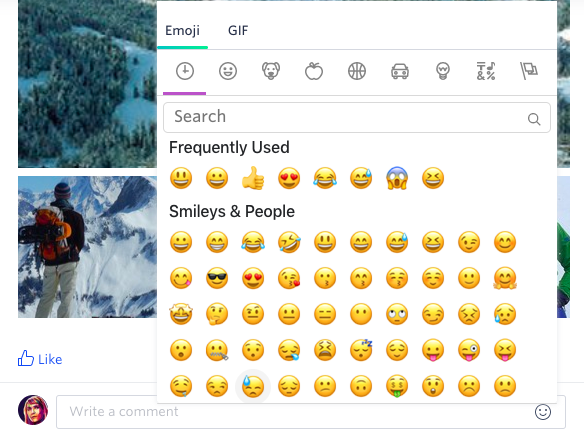
@ mentions or tags
Use an @ mention to ensure that a user gets a notification about a post. You can @ mention individuals or groups in posts and comments. Type @, enter the name, and then press Enter.

Post anonymously
If the Channel Admin has set up this permission, you can select the Post anonymously checkbox and your name will not be shown on the post.
Formatting posts
Either use standard keyboard shortcuts, or highlight any portion of text to see these options:
- Bold
- Italics
- Underline
- Strikethrough
- Hyperlink
Access other formatting options by hovering over the format button ():
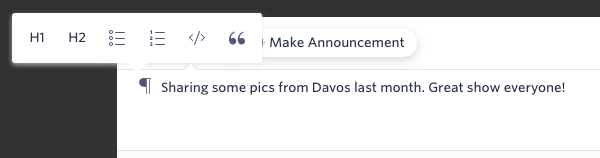
- H1
- H2
- Bullet list
- Numbered list
- Inline code
- Blockquote
Post options
In the corner of every post is the More options button (). Depending on your role in the channel, you will have different options to chose from.
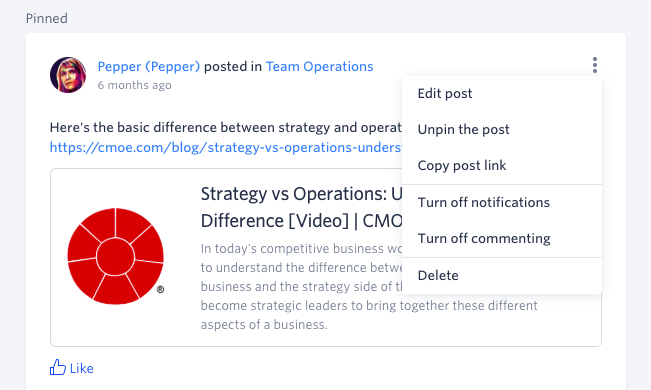
Edit post
After posting, the post creator can change any content inside the post.
Turn off and on notifications
In addition to notification settings for the entire channel, you can control notifications for individual posts. By default, when a post is created, you'll receive a notification, and will continue to receive notifications for comments and reactions if you also commented.
To turn off notifications for a particular post, select Turn off notifications. You can turn them back on the same way.
Copy post link
Every post, announcement, and poll has a unique link that can be copied and shared. To get this URL, select Copy post link. When you share it in another channel, a preview of that post will appear.
Pin and unpin a post
Channel Admins and Moderator can pin and unpin a post inside a channel. When a post is pinned it stays at the top of the page. Select Pin to top of the page. To remove the post, click Unpin the post.
Turn on and off commenting
By default, all posts can be commented on. Channel Admin, Moderators and post creators can turn on and off comments for posts. When you turn off commenting, users will be restricted to post new comments. However, the existing comments will still be seen.
Delete
The author of a post can delete their own post from the feed.
Reactions to posts
There are eight types of animated reactions for posts:
Like, love, happy, wow, sad, angry, bouquet, and birthday.
Just click the image you want. You can leave only one reaction per post. To remove the reaction, click on the Like button again. To change the reaction, just click on any other reaction.
Comments and replies
All Channel Members can comment and reply to comments on channel posts, announcements, and polls. You can edit or delete your own comment or reply by clicking the More options button ().
Removing posts
Channel Admins and Moderators can remove a post, poll, or announcement from a channel.
To remove a post, click the More options button ( ) > Remove.
) > Remove.
You'll be asked to select the reason that best describes the issue.
- Choose Incorrect for posts that are not right, misleading, or false.
- Choose Inappropriate for posts that are offensive, violent, graphic, insensitive, or harassing.
- Choose Confidential for posts that include sensitive information.
- Choose Other to enter an alternate reason (up to 50 characters).
When a post is removed, the post creator will receive a notification on why the post was removed.
If anyone tries to view the content through a notification, they will get a message that says: This content is no longer available.
Posts in Everyone channel can be removed only by the Account Admin and Super Admin.
