Configuring deadlines
In Kissflow, you can set default deadlines on how long a user can take to complete a task.
Deadlines
Deadlines can be created for each step in a workflow. By default, a step does not have a deadline. To set up a default deadline, click Change on the step you want and then click + Add Deadline.
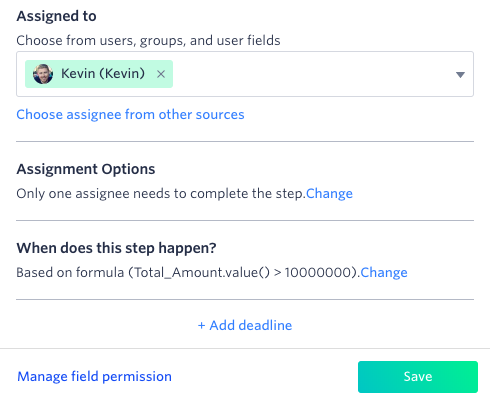
Under Allotted time, enter the default deadline duration and then select either hours, minutes, or days.
You can also set the default deadline based on a formula by clicking fx. You can use data from the form to create the deadline, such as If(Destination_Place=”US”,24,48). In this example, Destination Place is a field ID. If the user selects US, then the deadline is 24 minutes. If a different selection is made, it is 48 minutes. In formulas, the units are always in .
You can also use a Date or Date and Time as a part of the formula.
To go back to setting the regular deadline, click the Calendar button ( ).
).
Alerts
By default, the assignee will get a notification and email as soon as the deadline is crossed. You can add additional alerts if you want. Alerts can be sent to any user.
There are two types of alerts: notifications and escalations. Notifications are reminder emails that an action needs to be taken. Escalations inform others that the step assignee has not taken action.
Start by clicking +Add Alert.
- Choose the Alert type.
- Select whom should receive the alert. It can be a specific user, a group, email field, or a user field in your form. This can also be configured with a formula.
- Select the time period (between 30 minutes and 1 month).
- Select if you want the alert to go out before or after the deadline.
Rule-based deadlines
Sometimes you want to override the default deadline. For example, if you normally give a manager 48 hours to approve a travel request, but the travel date is tomorrow, you need a faster approval.
For these cases, you can create a rule-based deadline. To set it up, click +Rule Based Deadline.
Choose a Field, Operator, Type, and map a value or a field based on the type. You can also add conditions to limit the values shown.
In our example, you can create a condition so that if the Requested Date is less than or equal to the Departure Date, the deadline changes to 1 day.
